Sebuah pandangan singkat melalui majalah fotografi atau fashion apapun, atau pada foto di website sosial seperti Flickr, mengkonfirmasi bahwa fotografi hitam putih selalu populer. Dengan hadirnya digital, satu hal penting telah berubah. Dalam hari-hari fotografi film, kamu memotret hitam dan putih. Sekarang, dengan kamera digital, kamu mengambil foto dalam format warna dan kemudian mengubahnya ke hitam putih.
Dalam artikel ini kami mencoba melalui metode konversi hitam putih yang paling banyak digunakan, membahas pro dan kontra masing-masing. Instruksi disediakan untuk Photoshop CS dan jika tekniknya tersedia, Photoshop Elements.
Pelajari lebih lanjut tentang Photoshop CC dan Photoshop Elements.
Sekarang, dengan memulai dengan foto berwarna dan mengubahnya ke hitam putih dalam Photoshop, kamu memiliki kendali lengkap terhadap konversi. Menggelapkan langit biru menjadi mudah, setelah kamu tahu caranya, dan kamu dapat menentukan secara tepat seberapa gelapnya itu.
Kamera terbaik untuk fotografi hitam putih adalah SLR digital. Untuk konversi sebaik mungkin, mulailah dengan memotret dalam RAW. Kemudian, dalam software konversi RAW, tentukan output foto sebagai file 16 bit Tiff. File 16 bit memiliki informasi lebih banyak untuk dikerjakan daripada file 8 bit, yang membuat konversi yang lebih baik dengan peningkatan tonal yang lebih mulus.
Kebanyakan SLR digital (dan beberapa compact) memiliki mode hitam putih. Kamera membuat konversi untukmu, dan hasilnya biasanya foto yang jelek, datar, dan pucat. Hindari mode ini, dan gunakan teknik berikut sebagai gantinya.
1. Konversi Hitam dan Putih
Photoshop dan Photoshop Elements menawarkan baik teknik konversi hitam putih destruktif dan non-destruktif. Metode destruktif tidak dapat disesuaikan ulang setelahnya. Setelah kamu membuat konversi, satu-satunya cara untuk mengubahnya adalah melakukan undo dan memulai lagi.Metode non-destruktif menggunakan adjustment layer Photoshop. Perubahan yang kamu buat pada foto disimpan dalam sebuah layer, dan foto aslinya tetap tidak tersentuh. Kemudian, ketika kamu selesai, kamu meratakan gambar dan ini tahap dimana Photoshop membuat semua perubahan permanen pada foto. Kamu dapat mengedit konversi kapanpun sebelum meratakan gambar dengan mengklik icon adjustment layer (yang dilingkari).
Editing foto non-destruktif selalu lebih baik daripada editing destruktif. Metode destruktif dicantumkan di sini untuk pelengkap.
Instruksi untuk Photoshop CS 3 dan Photoshop Elements 6.0. Versi lainnya akan serupa.
2. Konversi ke Greyscale (Destruktif)
Metode konversi hitam putih paling sederhana, mengubah ke grayscale menghilangkan semua informasi warna dalam foto.Photoshop CS 3:
- Image > Mode > Grayscale
- Klik 'Discard'
- Image > Mode > Grayscale
- Klik 'OK'
Kontra: Kamu tidak memiliki kendali atas konversi.
3. Gunakan Hue/Saturation Tool (Non-destruktif)
Metode ini memberikan secara tepat hasil seperti mengubah ke grayscale. Satu-satunya keuntungannya adalah itu tersedia sebagai adjustment layer, dan dapat digunakan sebagai bagian proses editing non-destruktif.Photoshop CS 3 dan Photoshop Elemennts:
- Layer > New Adjustment Layer > Hue/Saturation
- Klik 'OK'
- Pindahkan slider saturasi ke kiri (-100) dan tekan 'OK'
Kontra: Kamu tidak memiliki kendali atas konversi.

4. Metode LAB Color (Destruktif)
Teknik ini mengubah foto dari mode RGB ke Lab, yang merekam nilai kecerahan dan warna secara terpisah, kemudian menghilangkan informasi warna dan meninggalkan gambar hitam putih. Tidak tersedia dalam Photoshop Elements.Photoshop CS 3:
- Image > Mode > Lab Color
- Pergi ke jendela Channels jika itu sudah terbuka (jika tidak pergi ke Window > Channel) dan pilih channel Lightness.
- Image > Mode > Grayscale
- Klik 'OK'
Kontra: Proses editing destruktif yang tidak banyak memberikan kendali.

5. Gradient Map (Non-destruktif)
Gradient map tool memetakan gradient hitam putih pada nilai brightness foto. Area gelap menjadi hitam atau abu-abu gelap dan menyoroti putih atau abu-abu muda.Photoshop CS dan Photoshop Elements
- Tekan 'D' untuk mereset warna foreground dan background ke hitam putih.
- Layer > New Adjustment Layer > Gradient Map
- Klik 'OK'

Kontra: Tidak memiliki kendali atas konversi.

6. Channel Mixer (Non-destruktif)
Channel mixer adalah too pengubah hitam putih pertama yang terdaftar di sini yang mulai menggunakan potensi penuh informasi yang terdapat dalam foto warna. Foto warna memiliki tiga channel warna; merah, hijau dan biru. Warna primer ini bergabung untuk membuat jutaan warna dalam fotomu.Metode konversi Channel mixer membuatmu menyesuaikan rasio antara channel merah, hijau dan biru. Mengubah nilai Lightening sebuah channel mencerahkan warna mendekati itu pada roda warna dan menggelapkan warna yang berlawanan dengan itu. Naikkan nilai channel merah sebagai contoh, dan kamu akan membuat tonal merah dalam fotomu lebih cerah, dan biru lebih gelap. Ini memiliki efek mencerahkan tonal kulit dan menggelapkan langit biru.
Channel mixer merupakan digital yang setara dengan fotografer hitam putih menggunakan filter warna. Pengaturan kecerahan channel merah ke 100% memberikan efek yang sama seperti menggunakan filter merah pada lensa dengan film hitam putih. Photoshop Elements.
Photoshop CS:
- Layer > New Adjustment Layer > Channel Mixer
- Centang pada kotak monochrome.
- Pindahkan slider Red, Green dan Blue ke kiri dan kanan untuk mencerahkan dan menggelapkan tone yang berbeda dalam foto. Total ketiga slider tersebut hendaklah 100% sepanjang waktu.
- Klik 'OK' ketika kamu selesai.
Foto original:


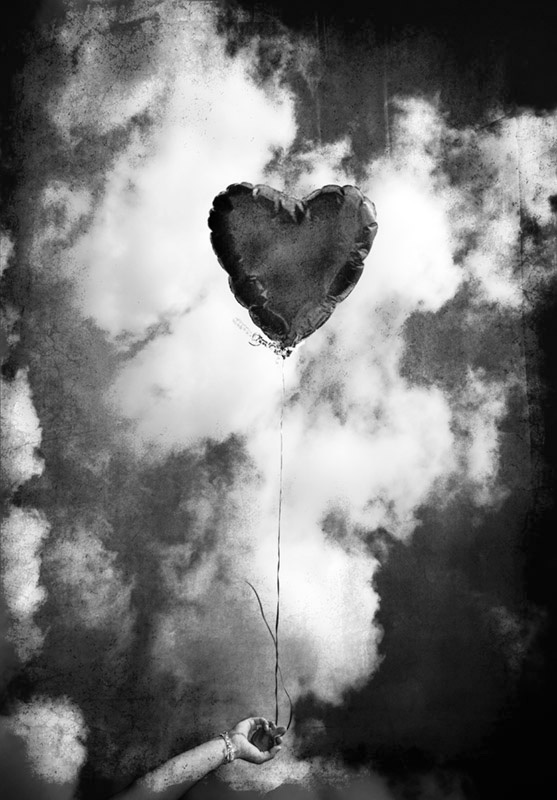
Kontra: Tidak sefleksibel seperti dua teknik berikutnya. Tidak tersedia dalam Photoshop Elements.
7. Photoshop Elements: Konversi ke Black and White Tool (Destruktif)
Metode ini adalah versi sederhana adjustment layer Channel Mixer Photoshop. Itu hanya tersedia dalam Photoshop Elements dan tidak tersedia sebagai adjustment layer (sehingga itu editing yang destruktif). Dengan mengatakan itu, jika kamu dapat hidup dengan preview kecil, itu adalah teknik konversi hitam putih yang fleksibel.Photoshop Elements:
- Enhance > Convert to Black and White
- Pindahkan slider warna ke kiri dan kanan untuk mencerahkan dan menggelapkan tone yang sesuai. Gunakan slider Contrast untuk mengimbangi perubahan kontras. Kamu juga dapat memilih preset style dari menu di kiri. Klik 'OK' ketika kamu selesai.
Kontra: metode editing destruktif dan preview gambar yang kecil membuatnya sulit menilai perubahan.

8. Metode Hue/Saturation Kembar (Non-destruktif)
Teknik ini menggunakan dua adjustment layer Hue/Saturation. Layer atas merupakan konversi monochrome yang langsung. Perubahan layer bawah pada warna foto original, yang mengubah tonal dalam konversi hitam putih. Itu memberikan derajat kendali yang sangat halus.Photoshop CS dan Photoshop Elements:
- Layer > New Adjustment Layer > Hue/Saturation dan klik 'OK'
- Pindahkan slider Saturation ke arah kiri sepenuhnya (-100) dan klik 'OK'
- Aktifkan background dengan mengkliknya.
- Layer > New Adjustment Layer > Hue/Saturation dan klik 'OK'
- Klik 'OK'
- Ganti blending mode layer Hue/Saturation bawah ke 'Color' (yang dilingkari di bawah)
- Dobel klik icon layer Hue/Saturation bagian bawah (dilingkari di bawah)
- Pindahkan slider Hue ke kiri atau kanan dan perhatikan perubahan tonal! Kamu dapat juga bereksperimen dengan slider Saturation dan Lightness.
- Klik 'OK' ketika kamu selesai.

Foto original:



Kontra: Tidak ada, kecuali bahwa itu tidak memberikanmu jumlah kendali yang sama seperti teknik berikutnya.
9. dan Metode White Adjustment Layer (Non-destruktif)
Tersedia pada Photoshop CS 3 dan seterusnya, adjustment layer black and white memberikanmu semua kendali teknik channel mixer dan Hue/Saturation kembar via slider enam warna. Namun fitur yang paling menarik adalah 'targeted adjustment tool'. Dengan tool ini kamu dapat menggoreskan tonal dalam fotomu untuk membuatnya lebih cerah atau lebih gelap. Itu merupakan teknik konversi yang intuitif dan tepat.Photshop CS 3:
- Layer > New Adjustment Layer > Black and White
- Klik 'OK'. Toolbox Black dan White muncul:
- Gerakkan slider enam warna ke kanan atau kiri untuk mencerahkan atau menggelapkan tonal yang sesuai dalam foto. Kamu dapat juga memilih dari preset dalam menu drop-down di bagian atas.
- Pindahkan kursor pada foto dan tahan tombol kiri mouse. Kursor akan berubah, menandakan bahwa targeted adjustment tool diaktifkan. Dengan menahan tombol mouse, pindahkan mouse ke kanan untuk mencerahkan tonal di bawah kursor, atau kiri untuk menggelapkannya.
- Klik 'OK' ketika kamu selesai.

Foto asli:



Kontra: Hanya tersedia di Photoshop CS 3 atau 4.




0 Comments